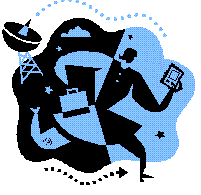
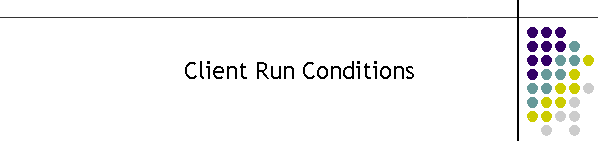
|
|
|
|
1.1 FocusThis instruction is identifies what to look for to confirm the application suite is running correctly. 1.2 A Quick CheckOnce CDAT is running correctly, shut down all the clients and then the hub to save the current settings to registry. Restart the application suite either by rebooting the computer or manually starting with the Hub. An initial check that every thing is running will be the connections of all the clients to the Hub.
This is best viewed in the Hub itself under the System State tab. In this grid is a list of all the clients and the current state of the connection. The final connection state is the yellow LNK field in the State column. It is very easy to identify that all the clients are connected and active from this one grid and the state column. Member is listed on the left and it is the 3 letter user-id assigned to every client. Generally there is a description field as well. This gives a written description of the name of the client which indicates its core task and the IP address of the machine on which the client is running.
1.3 Configuring the HubThe Hub keeps a record of what client is connected. If a client is temporarily disconnected it will store up to 100 records for that client. On a reconnection the buffered records are immediately sent to the client. If a Client is stopped permanently it should be deleted from the Hub, otherwise it will generate errors as the 100 record buffer is finally exceeded. It is usually a good idea once the CDAT suite has settled, to right click just below the menu and select "Delete All" in the menu. This will clear any client that is not connected to the Hub from the grid. Then select "Show All" in case some clients have been deselected from the grid manually at some point.
The fields in the Hub have been selected to provide the most relevant information at a glance. There are many fields that can be displayed, and these can be tailored to whatever design required using the right click on the mouse and follow the menu settings.
The picture on the left shows the menu selected by right clicking on the column where you wish to add or remove the field. It is then just a matter of selecting which field is to be displayed. Once the design is finished, shut down the client and restart it to check it has saved the field structure to registry correctly.
Most fields are read once and of little value as a display, however the counters are very useful and can indicate potential problem in some TCP connections.
|
|
|